こんにちは、ゆうです。
エックスサーバーを使ってWordPressでブログを開設したけど、独自ドメイン永久無料特典を適用したドメインを「気が変わったので変更したい!」「間違えてしまった!」と困っていませんか?
私もその一人でした。
今回は独自ドメイン永久無料特典を適用したドメインを変更する方法を書こうと思います。
- 独自ドメイン永久無料特典を適用したドメインを変更したい!
はじめに
独自ドメイン永久無料特典をドメインに適用してしまった後、エックスサーバー公式HPに従い、他のドメインに変更しようと思っても、以下のように独自ドメイン永久無料特典が一覧に表示されていないので変更できないとなっています。
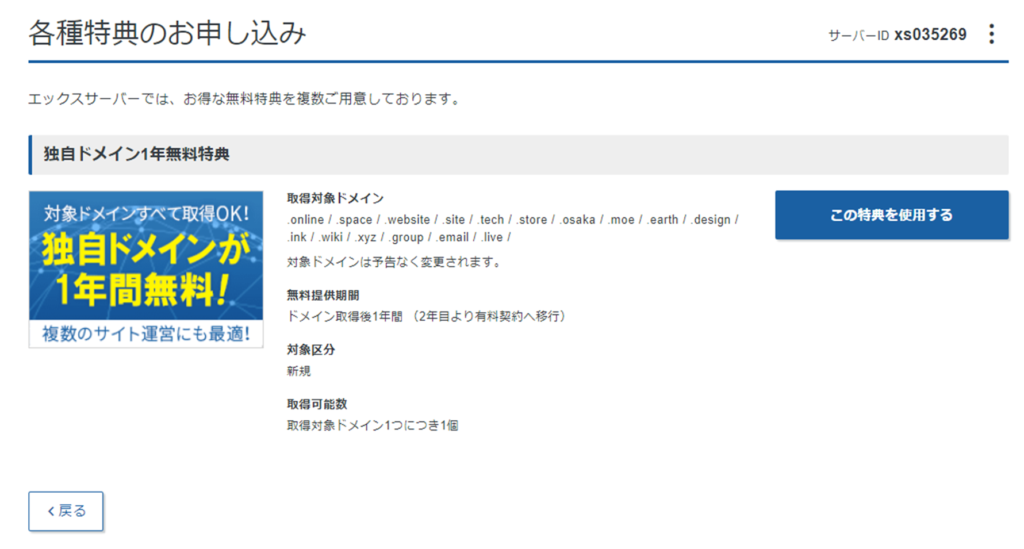
さらにエックスサーバーの管理ページからドメインの契約情報を見てみても、以下のように「独自ドメイン永久無料特典は解約できません」と表示されていて、解約もできない状態になっています。
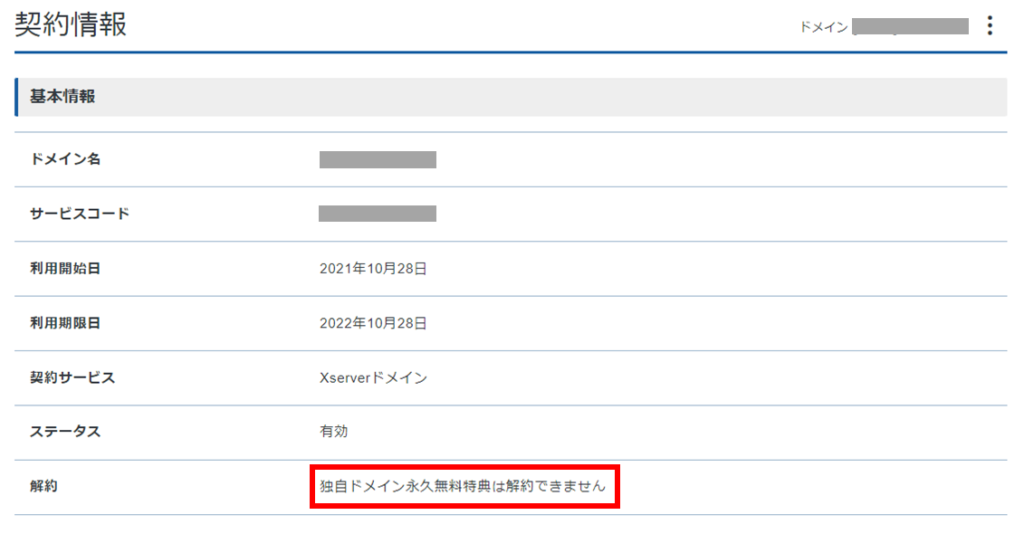
他のどこを探してみても、どこにも変更や解約できそうなページが見当たりません・・・。
という訳で、エックスサーバーのサポートに問い合わせしてみたところ、回答は以下の通りでした。
- 独自ドメイン永久無料特典を解約する必要がある
- 解約手数料「1,298円」がかかる
- 解約したい旨をサポートに連絡する
- WordPressの導入はご自身で実施する
その時の回答メールはこちらです。
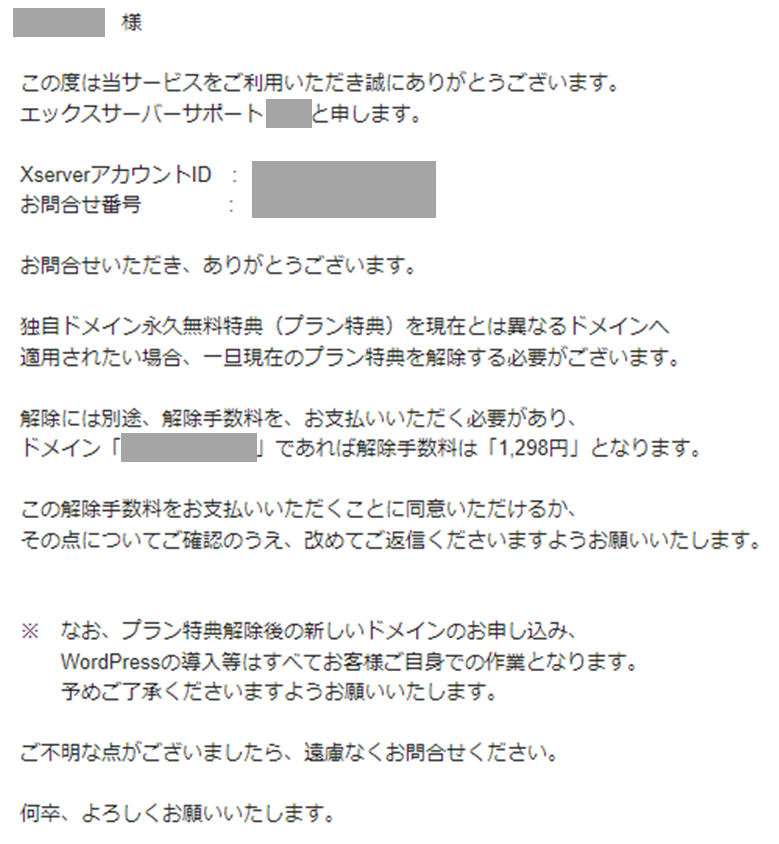
まずは独自ドメイン永久無料特典を解約するところからスタートのようです。
次の章では、 独自ドメイン永久無料特典の解約、ドメインの取得、WordPressのセットアップまでの手順をご紹介いたします。
ステップ1:独自ドメイン永久無料特典の解約連絡をする
エックスサーバー公式HPのお問い合わせページから独自ドメイン永久無料特典を解約する旨を連絡します。
以下のお問い合わせフォームに必要事項を入力し「お問い合わせ内容の確認」をクリックします。
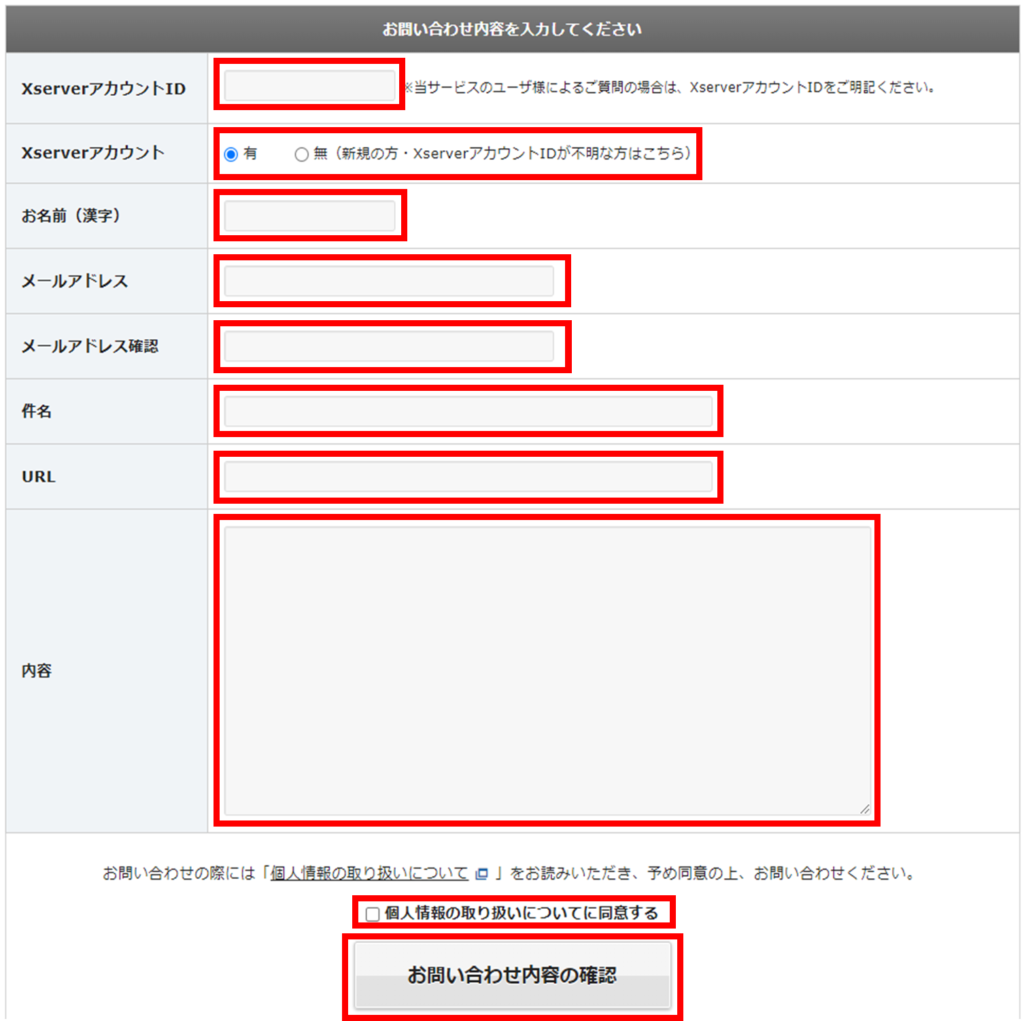
| XserverアカウントID | サーバーアカウント設定完了時に受け取ったメールに記載されているIDを入力する。 件名が「【Xserverアカウント】■重要■サーバーアカウント設定完了のお知らせ」となっているメールに記載されています。 |
| Xserverアカウント | 「有」を選択する |
| お名前(漢字) | ご自身の名前を入力する |
| メールアドレス | ご自身のメールアドレスを入力する |
| メールアドレス確認 | ご自身のメールアドレスを再度入力する |
| 件名 | 問い合わせ内容の件名を入力する 【例】 「独自ドメイン永久無料特典」の解除について |
| URL | ご自身のサイトURLを入力する |
| 内容 | 独自ドメイン永久無料特典を解約したい旨を入力する 【例】 以下のドメインに適用した独自ドメイン永久無料特典を解除したいので、解除手続きをお願いいたします。 ドメイン:(独自ドメイン永久無料特典が適用されているドメイン名を入力する) |
| 個人情報の取り扱いについて同意する | チェックを入れる |
24時間以内にエックスサーバーのサポートから、以下のようなメールが届きますので、メールの内容を確認して、解約する旨を返信します。

ステップ2:解約手数料を支払う
エックスサーバーのサポートに解約する旨をメールで返信すると、以下のように解約手数料を支払ってくださいという旨の返信が届きます。
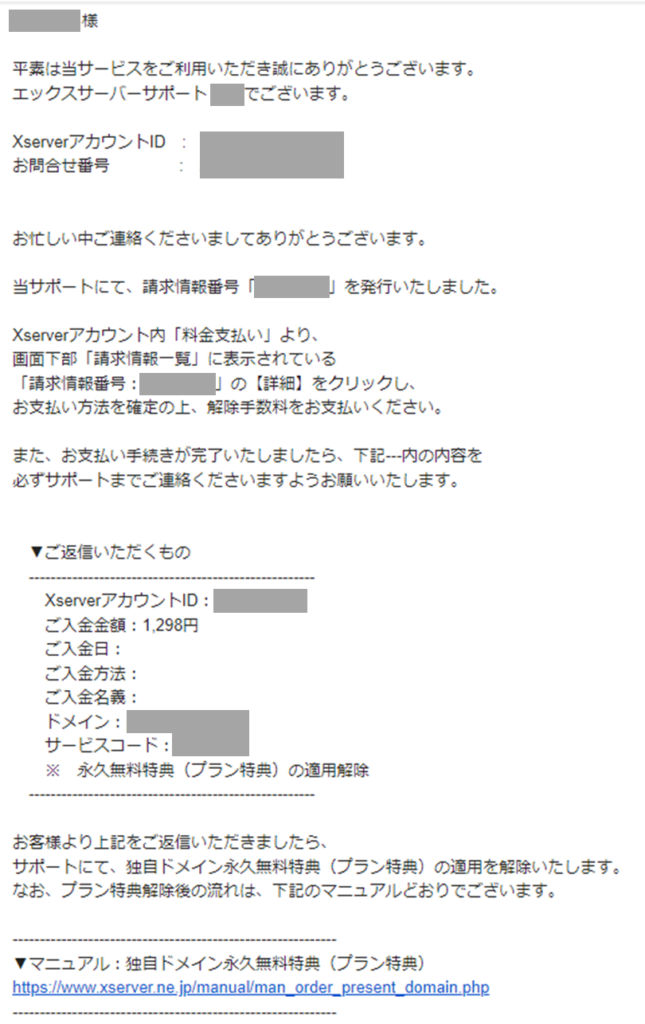
メールの指示に従い、 エックスサーバーの管理ページにログインし「料金支払い」をクリックします。
料金支払いページを下までスクロールすると「請求情報一覧」の欄に、解約手数料の支払い用の請求情報番号が表示されていますので、「詳細」をクリックします。
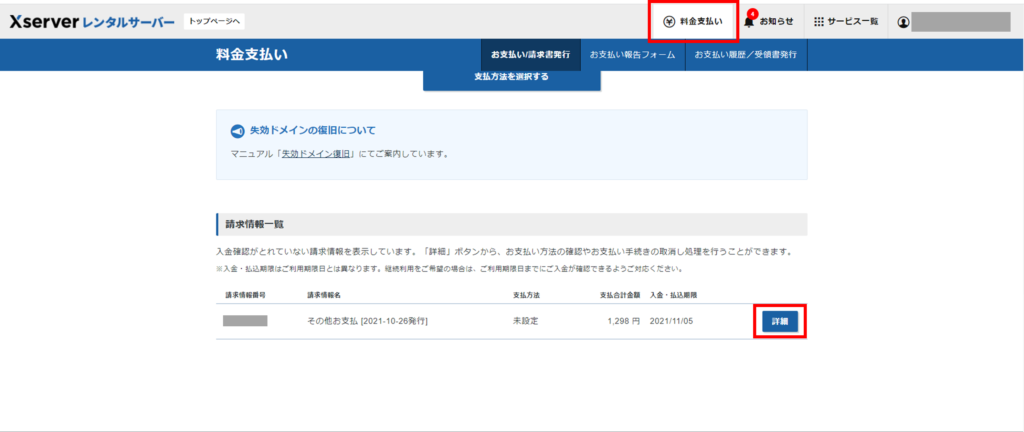
表示された請求情報の詳細を確認します。
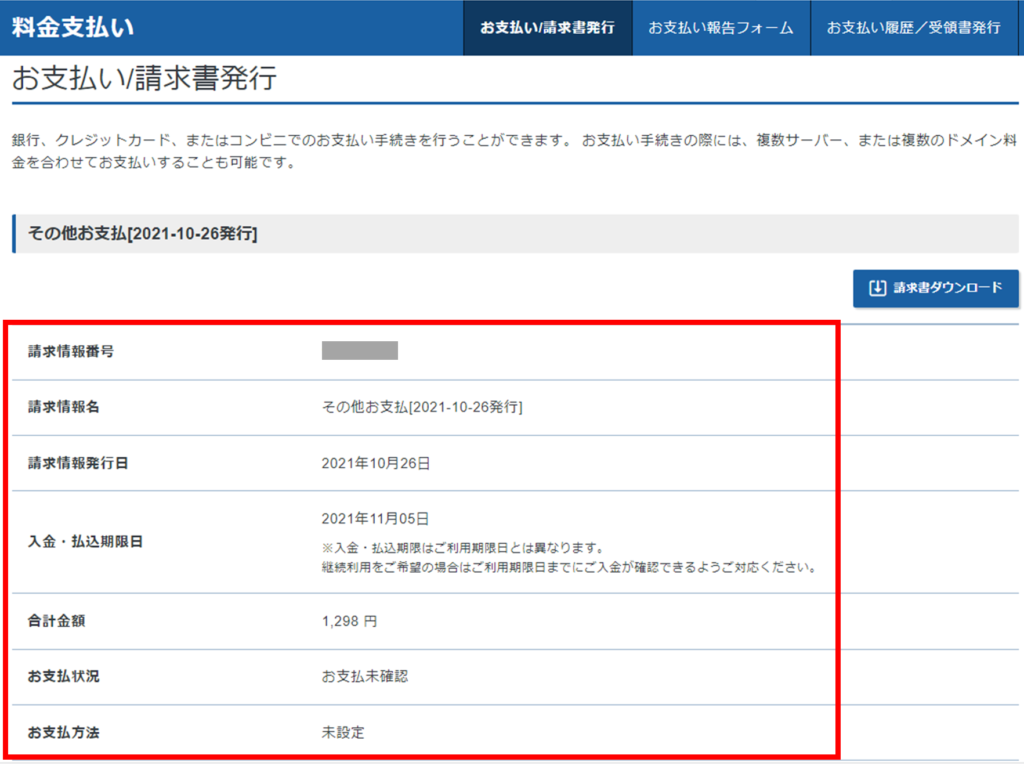
請求情報の詳細ページを下までスクロールすると支払い方法が選択できますので、いずれかの方法をクリックして支払い手続きを完了させます。
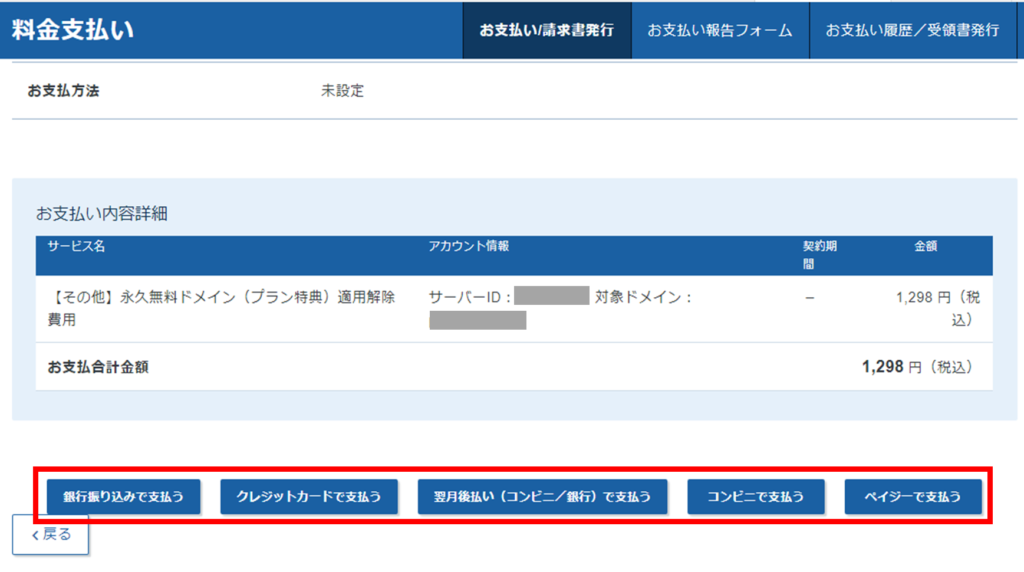
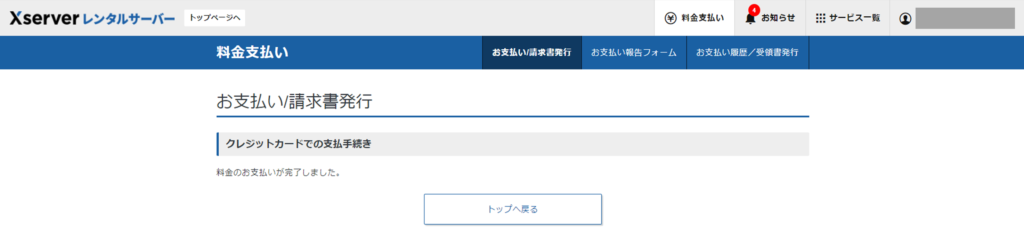
支払いが完了すると以下のようなメールが届きます。
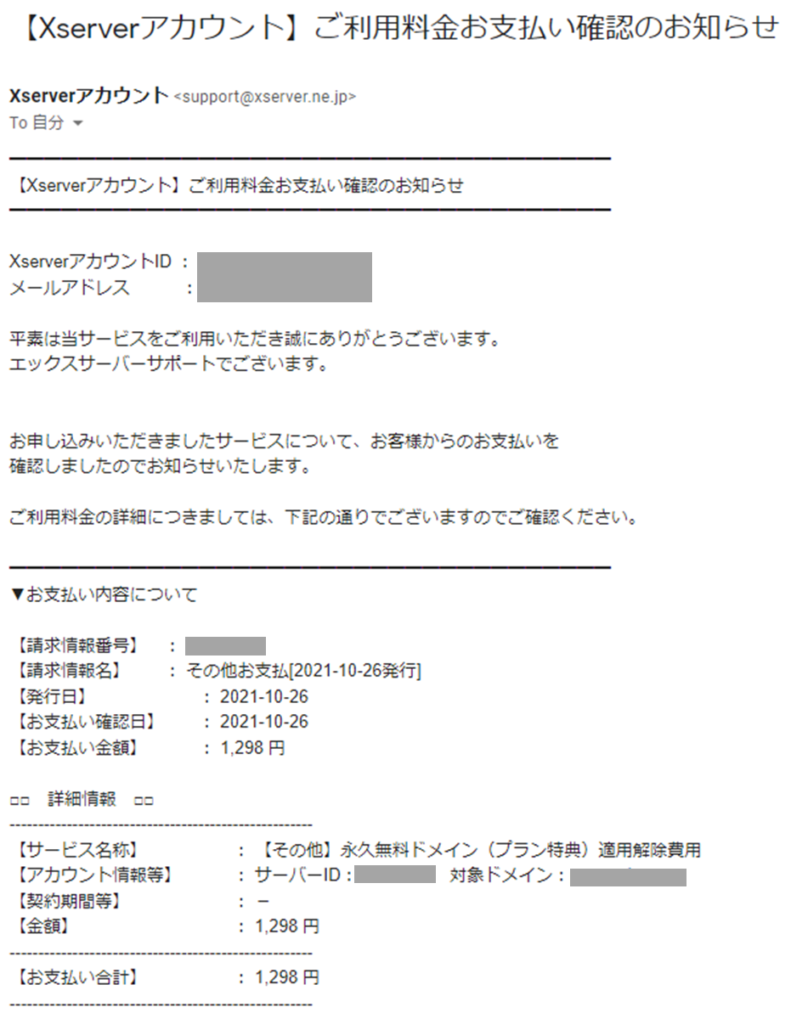
これで解約手数料の支払いは完了です。
ステップ3:解約手数料の支払い完了連絡をする
ステップ2で受け取ったメールに対して解約手数料の支払いが完了した旨を返信します。
返信する際のメールには以下の内容を記載する必要があります。
| XserverアカウントID | ステップ2で受け取ったメールに記載されているID |
| ご入金金額 | ステップ2で受け取ったメールに記載されている金額 |
| ご入金日 | 支払いが完了した年月日 |
| ご入金方法 | ステップ2で選択した支払い方法 例:クレジットカードの場合は「クレジットカード」と記載する |
| ご入金名義 | 支払い方法の名義 例:クレジットカードの場合はクレジットカードに記載されている名義を記載する |
| ドメイン | ステップ2で受け取ったメールに記載されているドメイン名 |
| サービスコード | ステップ2で受け取ったメールに記載されているサービスコード |
これで、エックスサーバーのサポートとのやり取りは終了です。
ステップ4:独自ドメイン永久無料特典でドメインを新規に取得する
エックスサーバーの管理ページにログインして「各種特典のお申し込み」をクリックします。
特典の一覧の中に独自ドメイン永久無料特典が表示されるようになりますので「この特典を使用する」をクリックします。
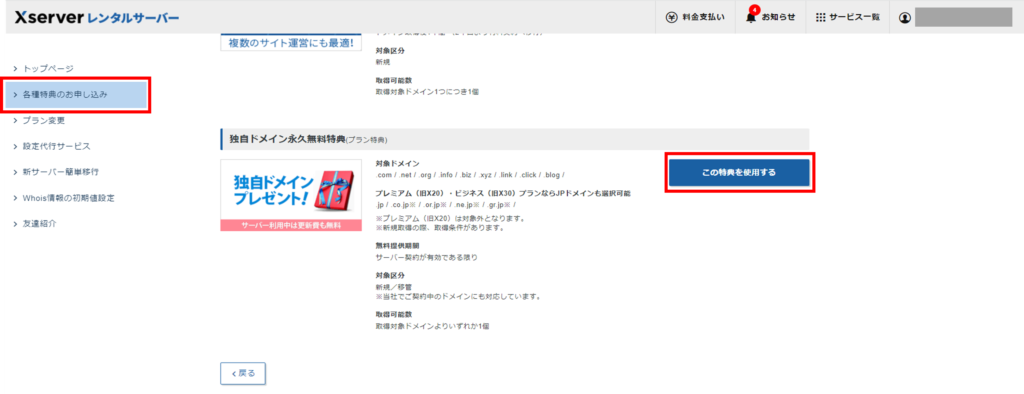
新規でドメインを取得するために必要な情報を入力し「検索する」をクリックします。
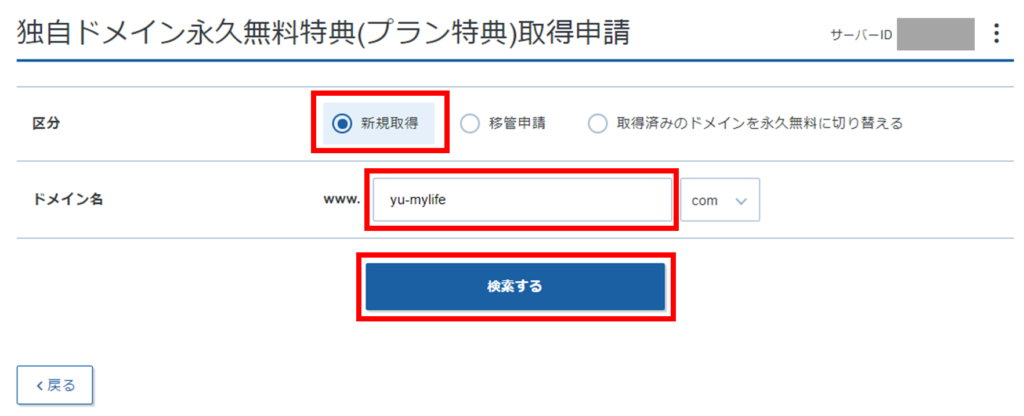
| 区分 | 「新規取得」を選択する |
| ドメイン名 | お好きなドメインの名前を入力する |
取得可能なドメイン名の一覧が表示されますので、お好きなドメイン名を選択し「選択したドメインの取得申請をする」をクリックします。
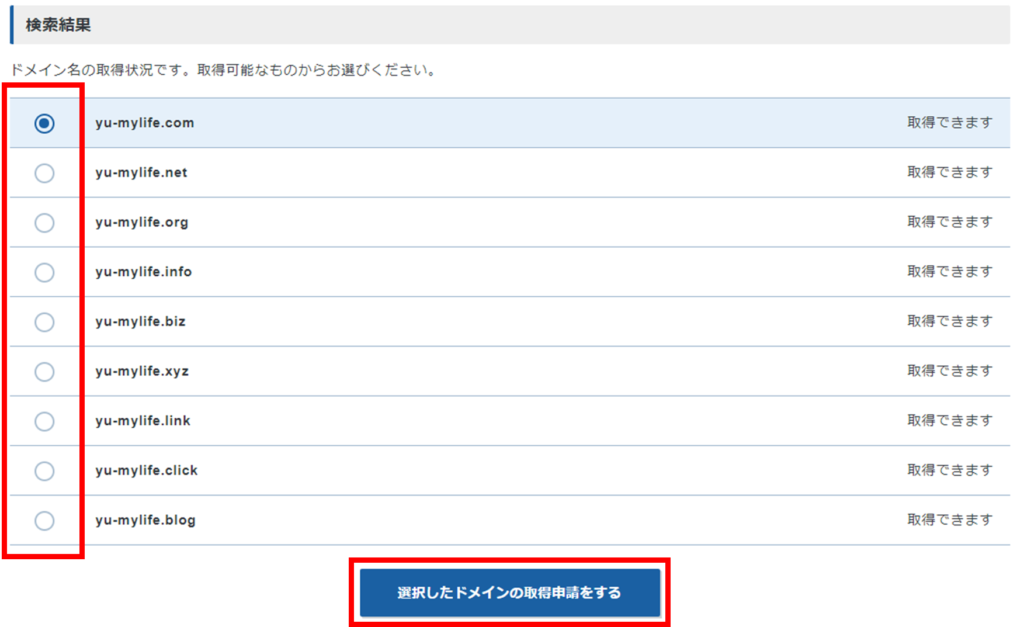
”「利用規約」「個人情報の取り扱いについて」に同意する”にチェックを入れて「取得申請をする」をクリックします。
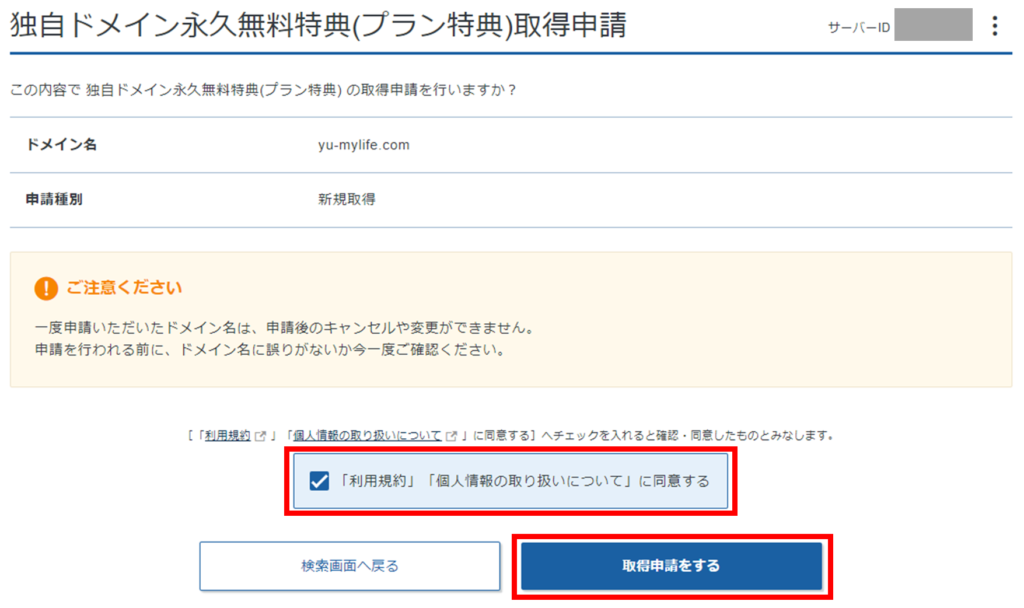
独自ドメイン永久無料特典で新規のドメイン取得の申請が完了します。
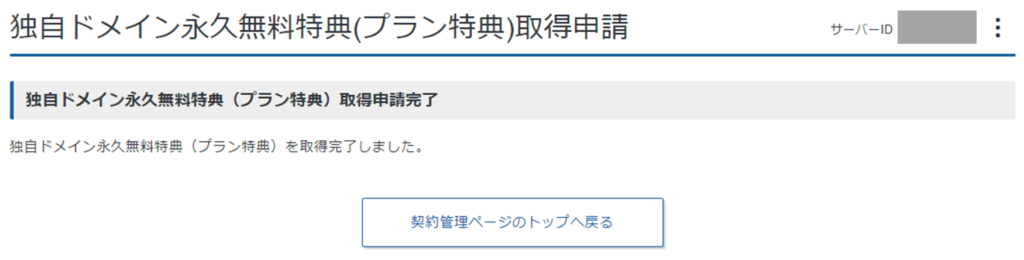
ドメイン取得が完了すると以下のようなメールが送られてきます。
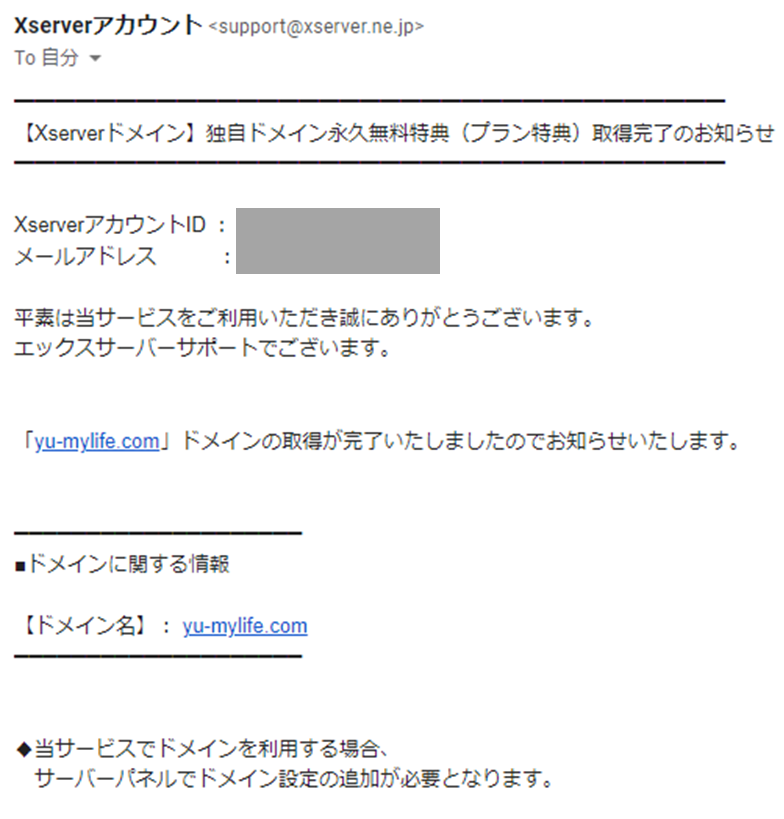
これで独自ドメイン永久無料特典でドメインが取得できました。
ステップ5:取得したドメインをエックスサーバーに追加する
ドメインを取得しただけでは、そのドメインでWordPressを立ち上げることができません。
取得したドメインを使えるようにするためには、エックスサーバーに追加する必要があります。
まずはエックスサーバーのサーバパネルにログインして「ドメイン設定」をクリックします。

追加するドメイン名を入力し「確認画面へ進む」をクリックします。
ドメイン名欄の下部にあるチェック項目にはチェックを入れておきましょう。
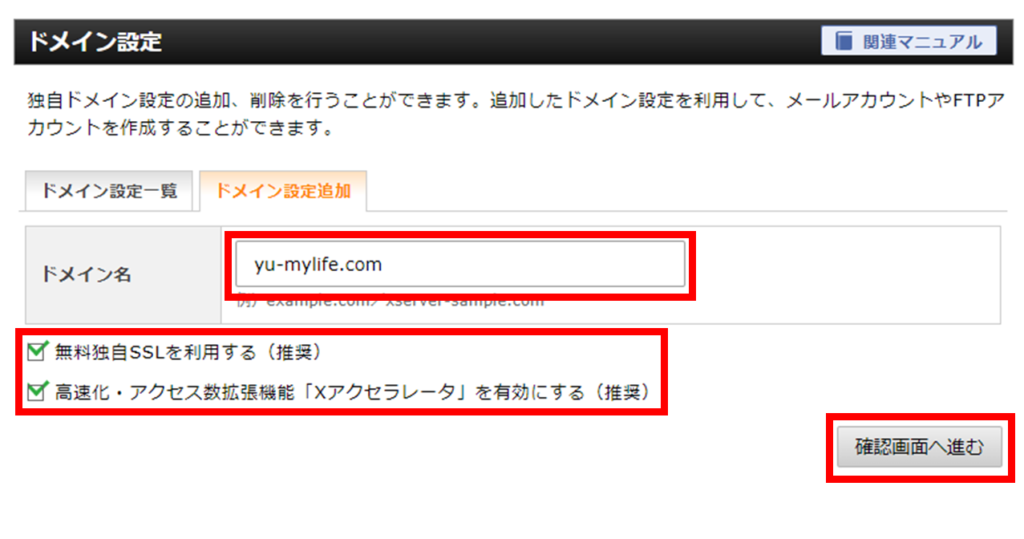
追加するドメイン名を確認し「追加する」をクリックします。
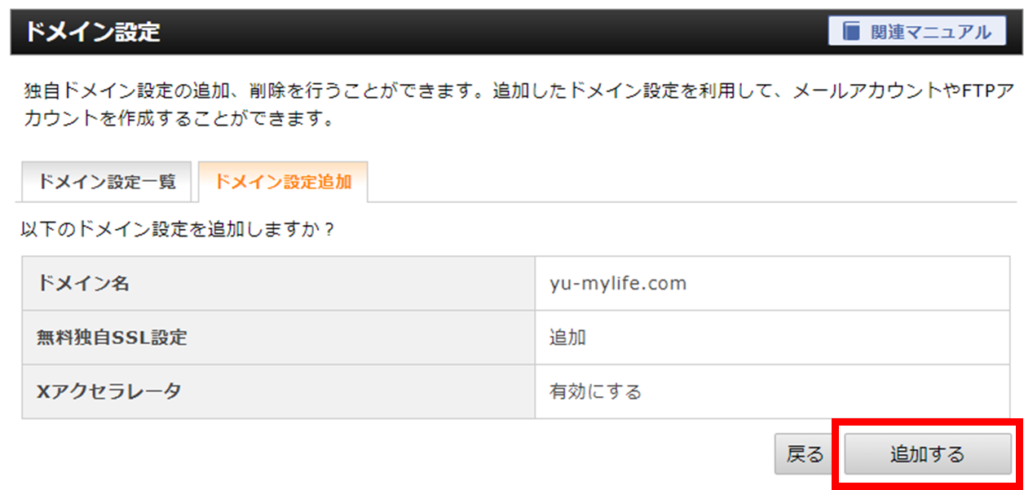
エックスサーバーへのドメインの追加が完了します。
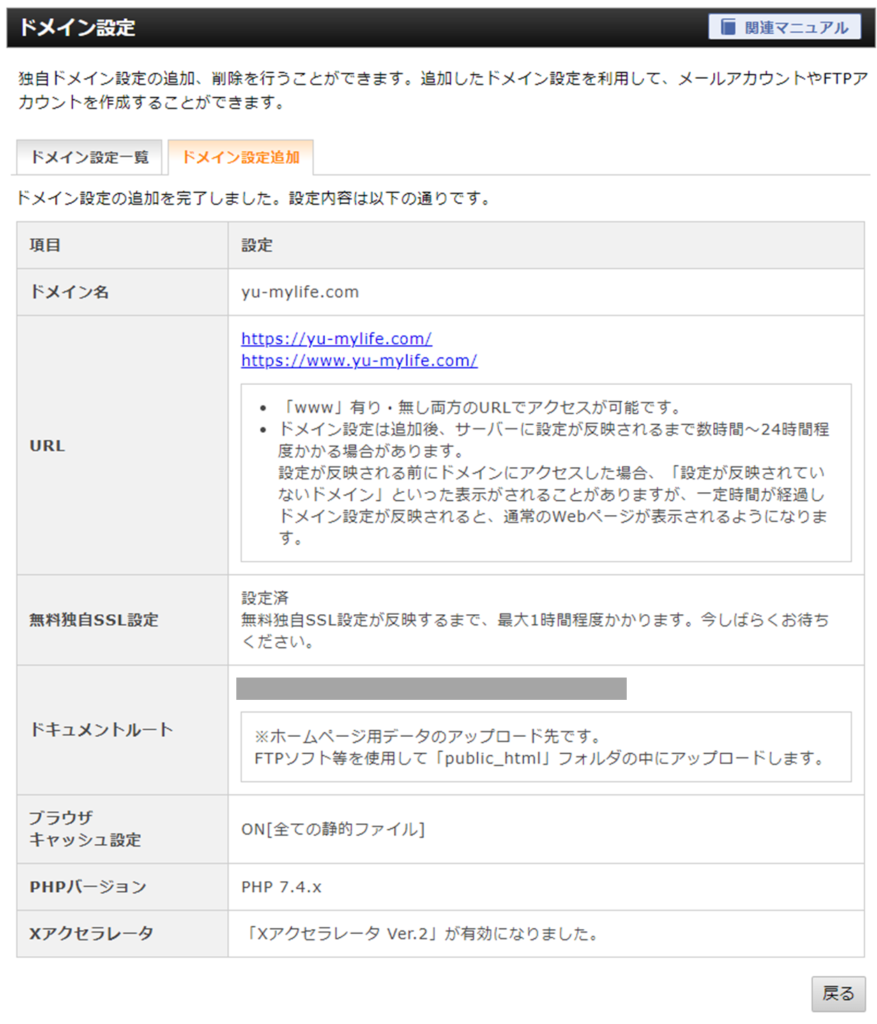
ステップ6:WordPressをセットアップ(移行)する
エックスサーバーへドメインを追加しただけでは、まだ中身が何も入っていない状態です。
サイトURLにアクセスしても以下のような画面が表示されてしまいます。
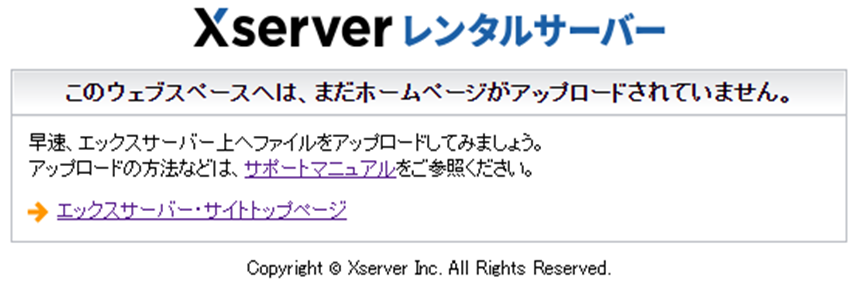
そのため、もともと使用していたドメインからWordPressを移行する必要があります。
まずはエックスサーバーのサーバパネルにログインします。
画面左下の設定対象ドメイン欄で、今回新規に取得したドメインを選択し「設定する」をクリックします。
画面右上の”現在の設定対象ドメイン”がきちんと設定されていればOKです。
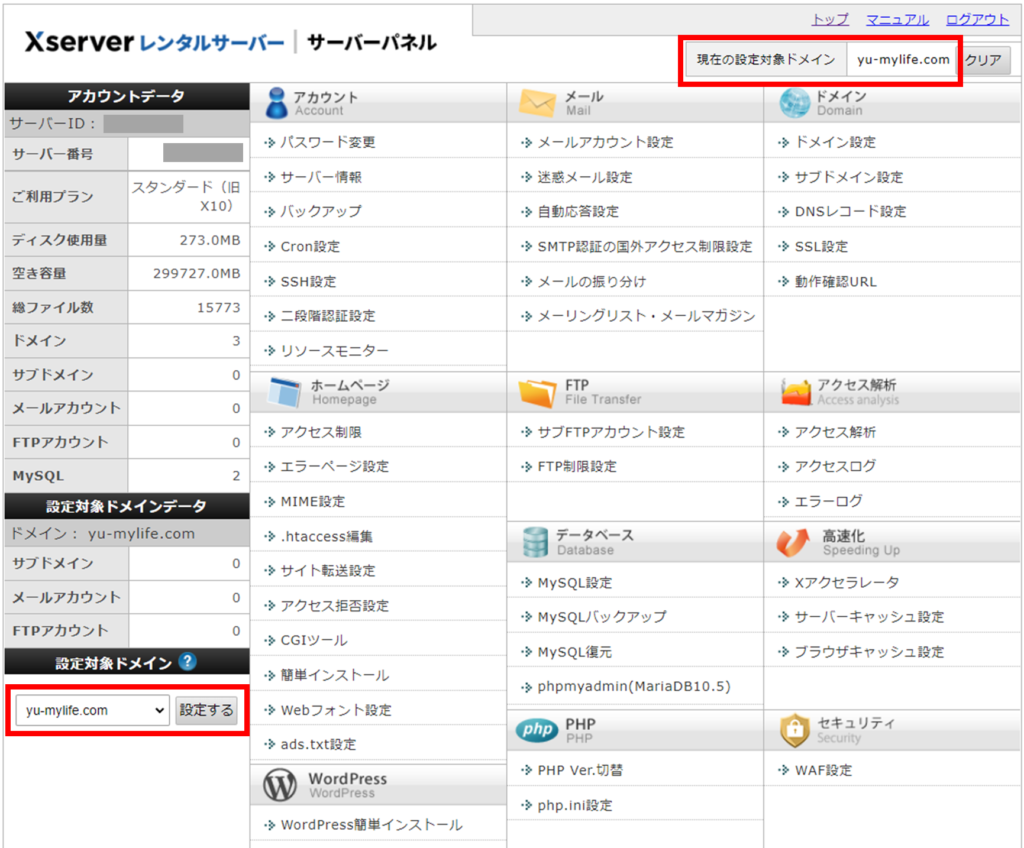
「WordPress簡単移行」をクリックします。
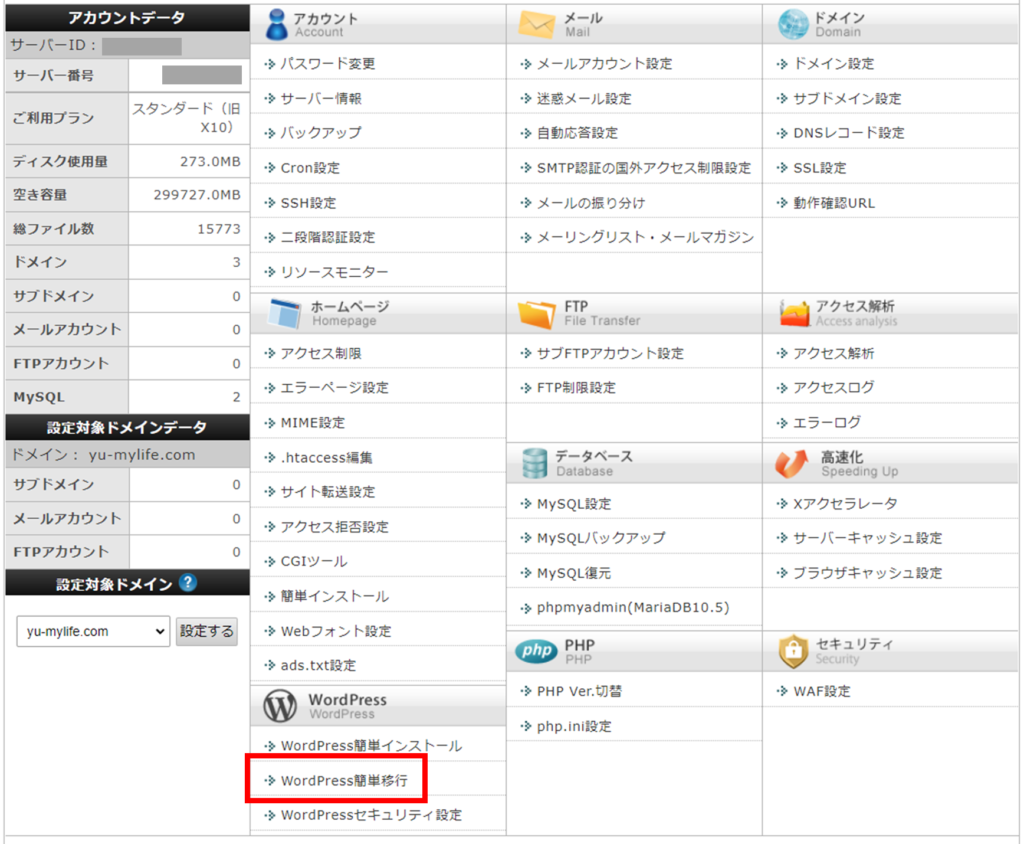
WordPressを移行するために必要な情報を入力し「確認画面へ進む」をクリックします。
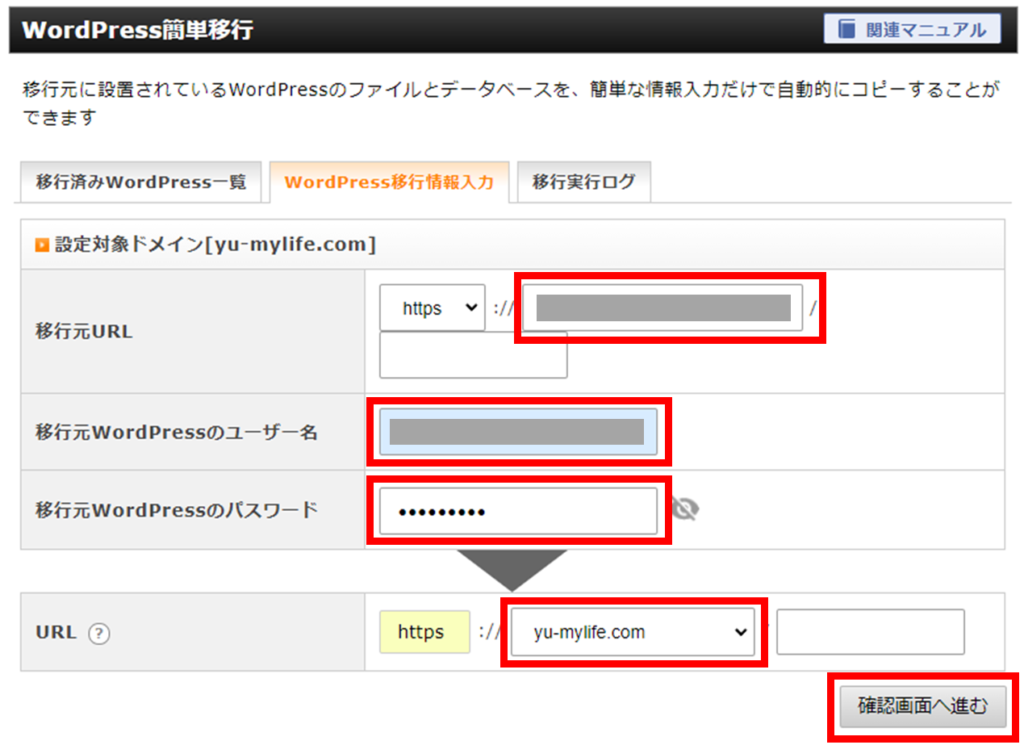
| 移行元URL | もともと使用していたドメイン名 |
| 移行元WordPressのユーザー名 | 入力不要(システムで自動入力されています) |
| 移行元WordPressのパスワード | 入力不要(システムで自動入力されています) |
| URL | 新規取得したドメイン名 |
WordPress移行情報の入力内容を確認し「移行を開始する」をクリックします。

WordPressの移行が始まりますのでしばらく待ちます。
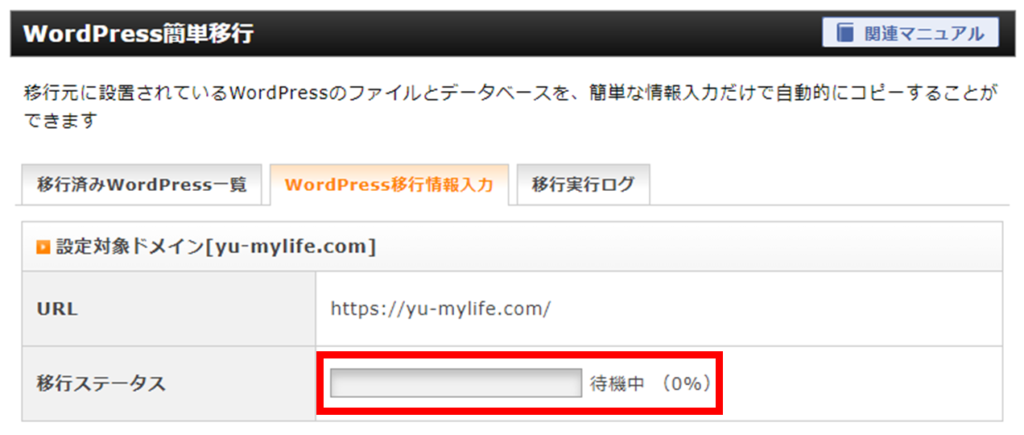
WordPressの移行が完了しましたら「確認」をクリックします。
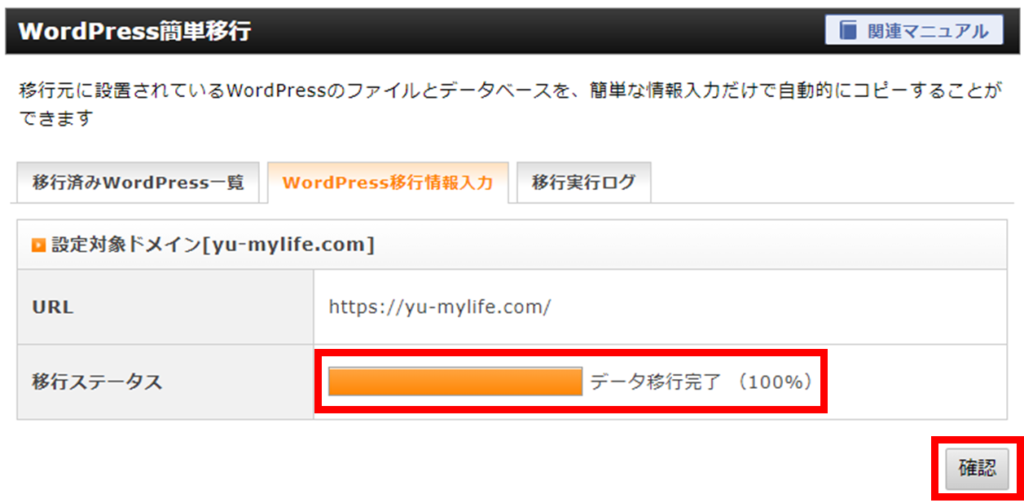
これでWordPressの移行が完了しました。
サイトURLにアクセスするとページが表示されるようになります。
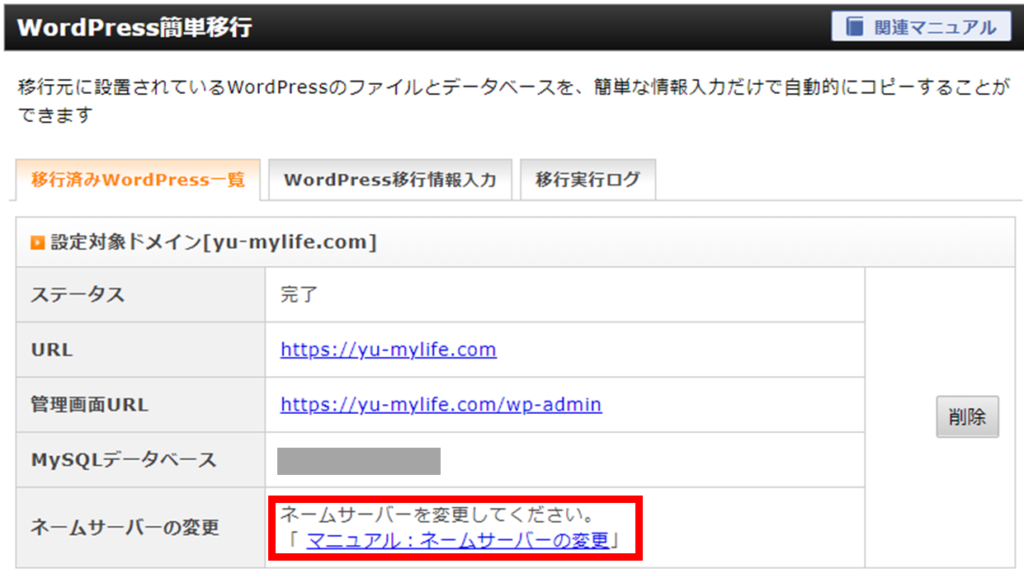
なにやら、”ネームサーバーを変更してください”と表示されているので、次の章でネームサーバーを変更していきます。
ステップ7:ネームサーバーを変更する
エックスサーバーの管理ページにログインし、ドメインの一覧から今回取得したドメイン名をクリックします。
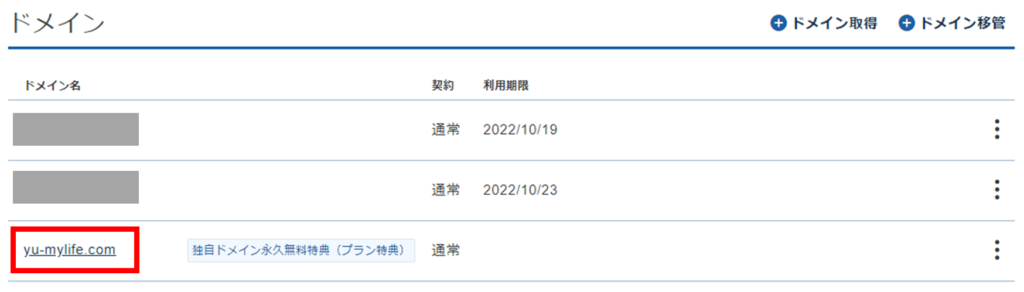
画面を下の方までスクロールすると、ネームサーバー設定がありますので「設定変更」をクリックします。
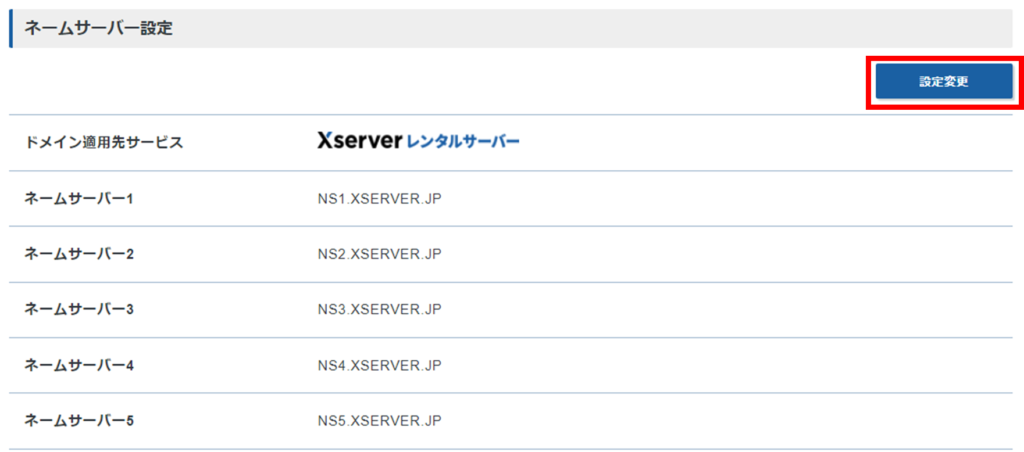
ドメイン適用先サービスから「Xserver レンタルサーバー」を選択し「確認画面へ進む」をクリックします。
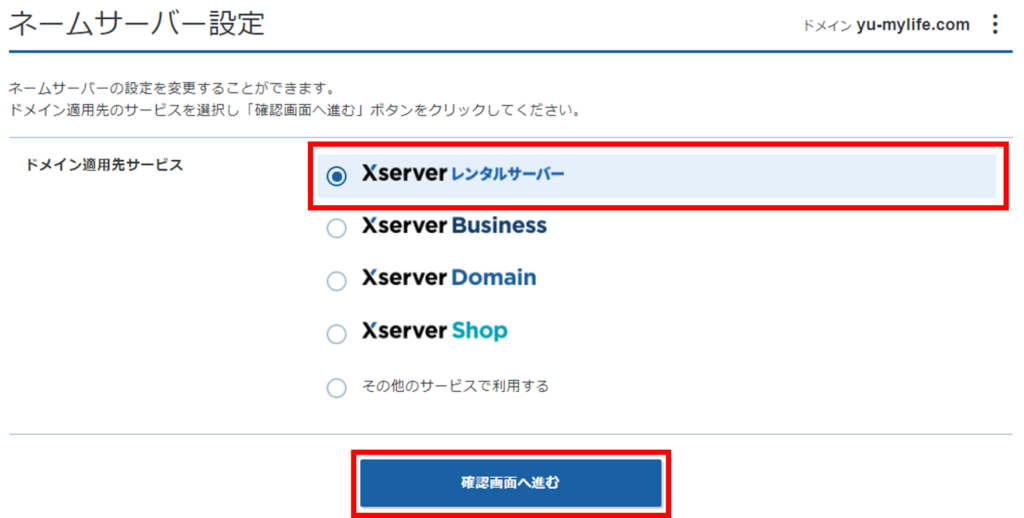
ドメイン適用先サービスの内容を確認し「設定を変更する」をクリックします。
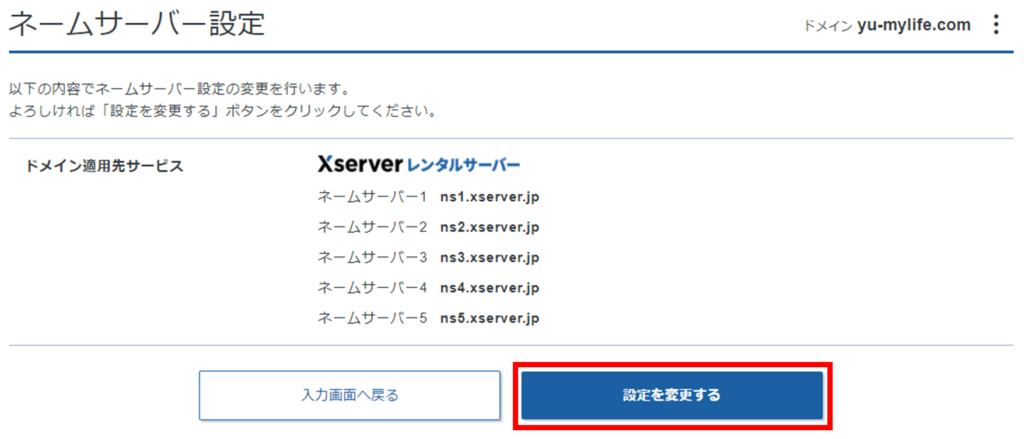
これでネームサーバー設定が完了するので「OK」をクリックします。

ステップ8:もともと使用していたドメインを初期化する
もともと使用していたドメインで、一度WordPressを立ち上げていますので、サイトURLにアクセスすることができてしまい、情報も残ったままとなっています。
同じサイトが2つある状態となってしまっていますので、もともと使用していたドメインの中身を削除する必要があります。
まずはエックスサーバーのサイトパネルにログインし「ドメイン設定」をクリックします。
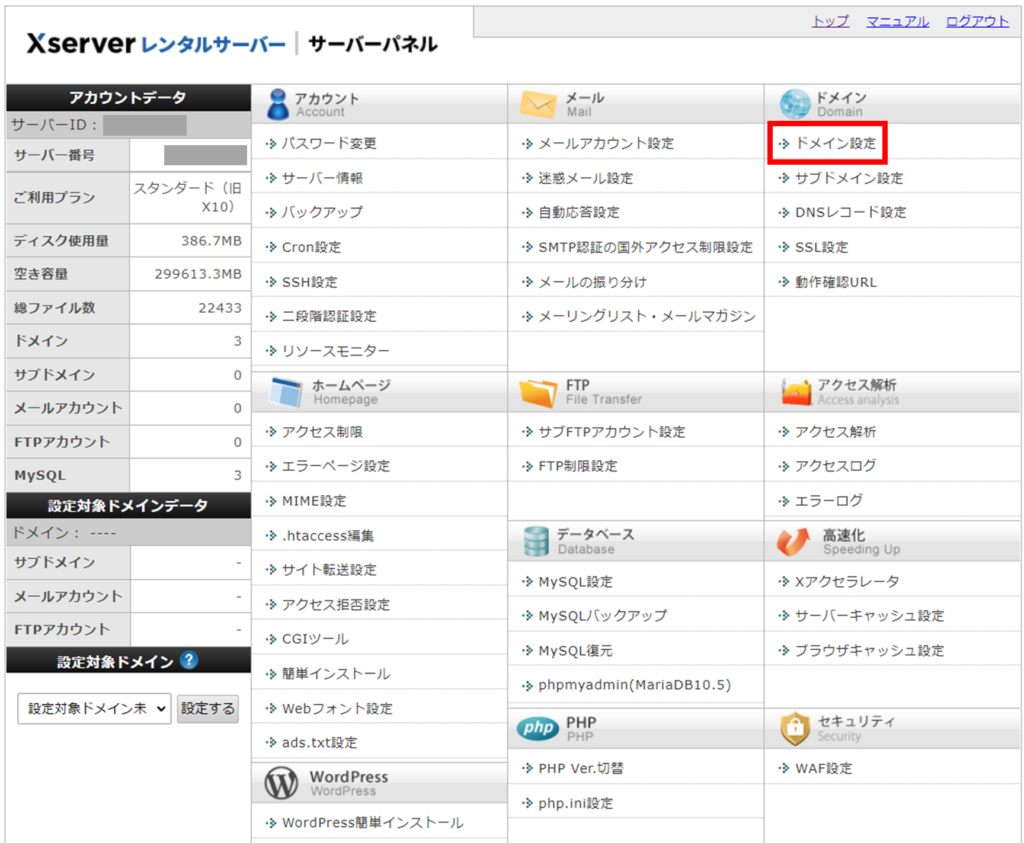
ドメイン設定の一覧から、もともと使用していたドメイン名に対して「初期化」をクリックします。
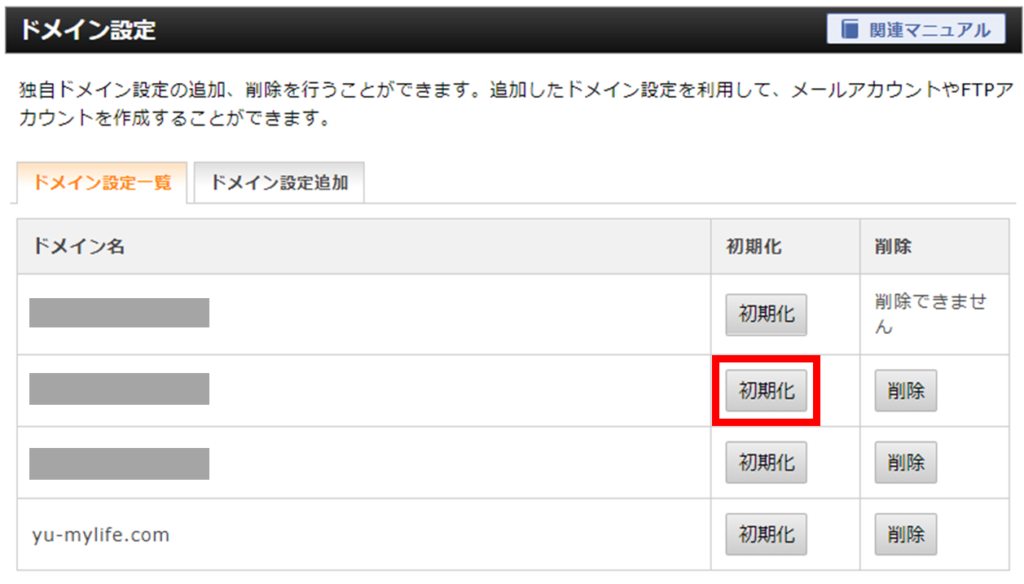
処理方法の一覧から、「ドメイン設定の初期化」を選択し「確認画面へ進む」をクリックします。
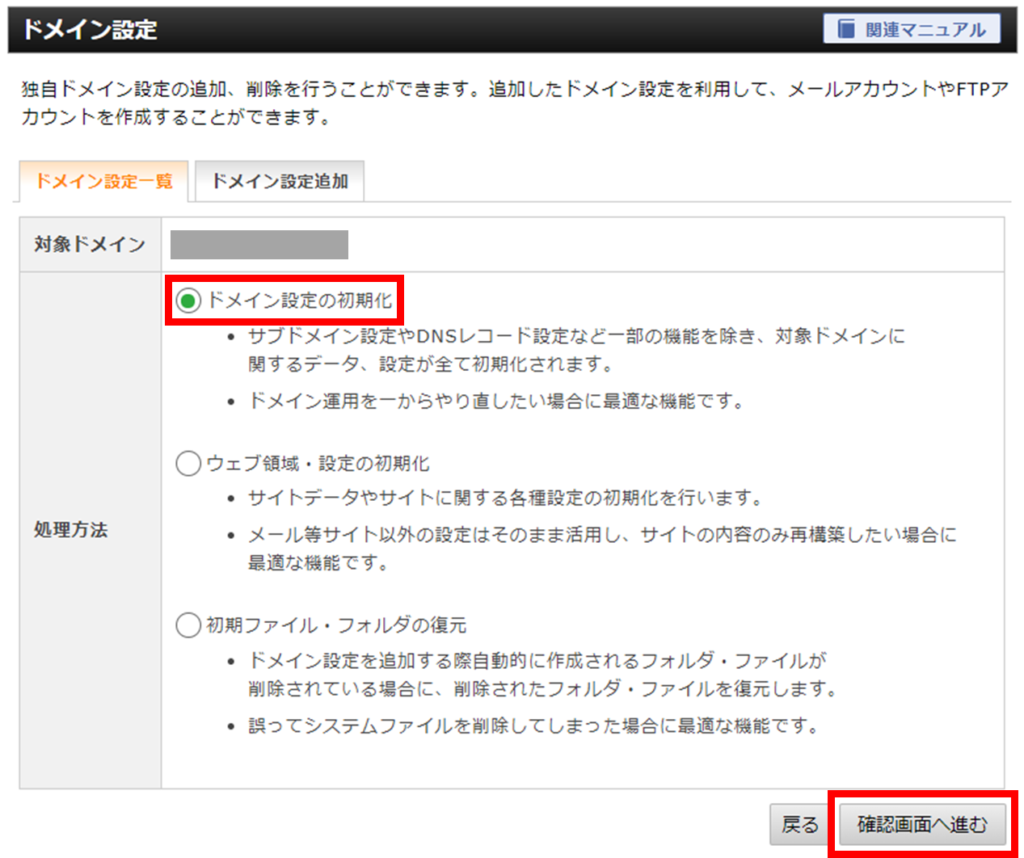
ドメインの初期化内容を確認し「実行する」をクリックします。
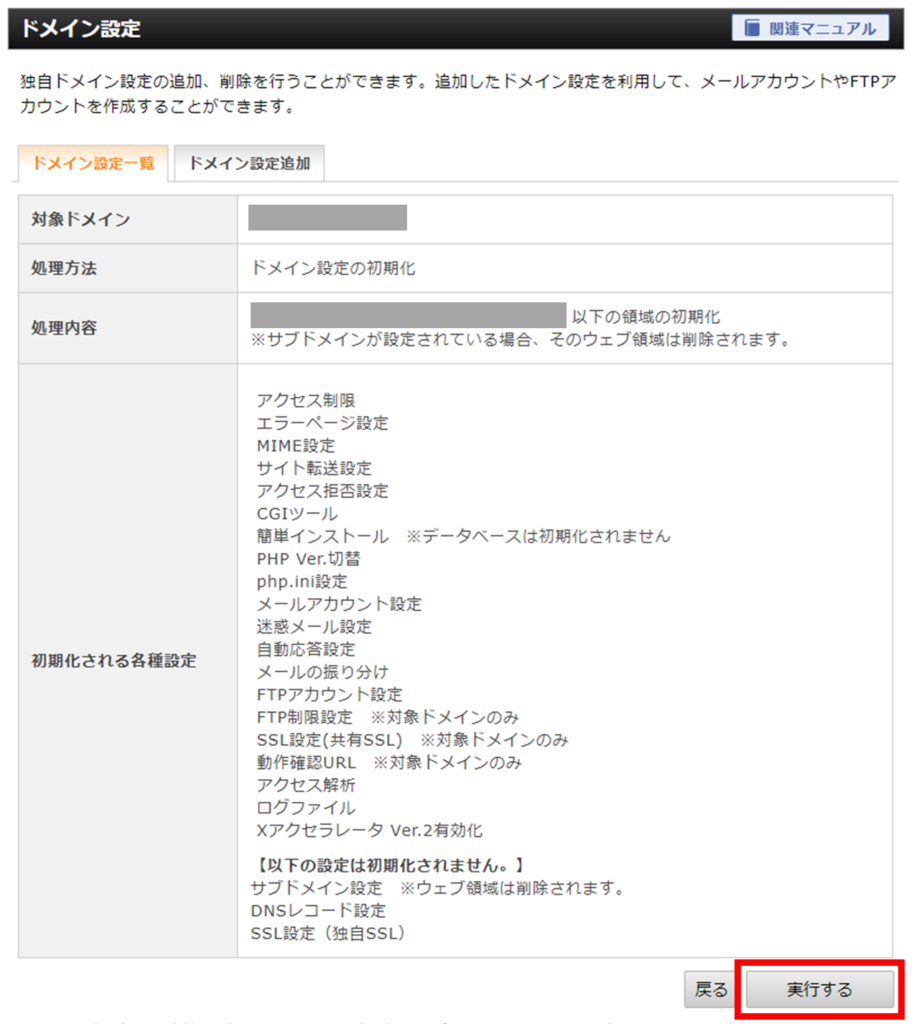
ドメインの初期化が完了します。
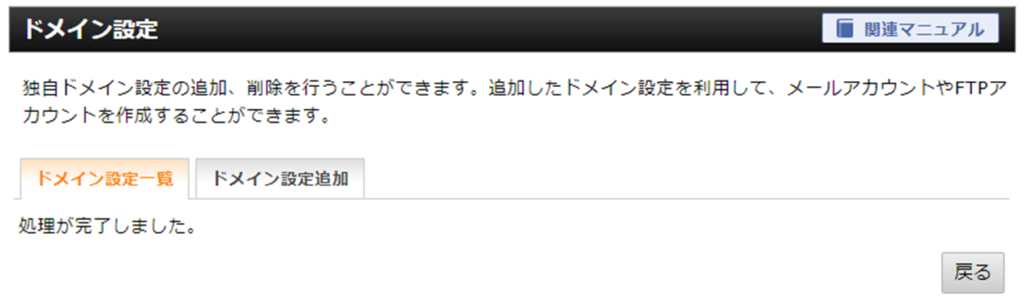
さいごに
ドメイン名の変更お疲れさまでした。
せっかく無料特典でドメインが使えると思った矢先に解約手数料がかかってしまうと気を落としてしまいますよね。
WordPressの立ち上げの時にもっと考えてから設定すればよかったと反省です。
本記事を読んでくれた方の中に「これからWordPressを立ち上げる」という方がいましたら、是非、こちらの議事もご参考ください。




